As a Microsoft 365 admin, you can choose to do the following tasks on the Office installation options page in the Microsoft 365 admin center:
- Manage which version of Office is installed, including
If you don't want users installing Office themselves, you can manually deploy Office to your users.
Office Table Antique
Tip
To get to Office installation options, sign in to the Microsoft 365 admin center with your admin account, and then go to Show all > Settings > Org settings > Services.
Choose how often to get feature updates for Office
You can choose how often you want your users to get feature updates for the Office apps installed on devices running Windows. For example, you can provide new features as soon as they're ready, or once a month (on the second Tuesday of the month), or twice a year (in January and July, on the second Tuesday).
Office 2019 is sold as a one-time purchase, which means you pay a single, up-front cost to get Office apps for one computer. One-time purchases are available for both PCs and Macs. However, there are no upgrade options which means if you plan to upgrade to the next major release, you’ll have to buy it at full price. Office Tab - Open multiple documents in a tabbed window of Microsoft Office 2019, 2016, 2013, 2010, 2007, 2003 or Office 365. Buy once, use forever. Free update and technical support for 2 years. Securely processed by MyCommerce and PayPal.
We recommend Current Channel, because it provides your users with the newest Office features as soon as they are ready. If you need additional predictability of when these new Office features are released each month, we recommend Monthly Enterprise Channel. In those cases where you have select devices that require extensive testing before receiving new features, we recommend Semi-Annual Enterprise Channel.
For more information, see Overview of update channels for Microsoft 365 Apps.

After you select an update channel under Feature updates and choose Save, your choice of update channel will apply to both new and existing installations of Office in your organization. You can change your channel selection at any time.
For new installations, your update channel selection will apply to any new installations of Office that are initiated by your users at My account > Apps & devices.
For existing installations of Office, your selection will be applied to devices within 12 hours. Devices will automatically get the latest build from the selected update channel the next time they check for Office updates. Office will be updated directly from the Office Content Delivery Network (CDN) on the internet.
Keep in mind that moving to a different update channel can also change which features are available to your users. For more information about which features are available in each update channel, see Release notes for Microsoft 365 Apps releases.
Note
Your choice under Feature updates won't apply if you're already using some other method to manage Office on devices in your organization. For example, if you’re using Office policy settings (with Group Policy or Office cloud policy service), Microsoft Endpoint Configuration Manager, Microsoft Intune, or the Office Deployment Tool (either the Channel or the UpdatePath attribute in the Updates element. You’ll need to use that method to change the update channel on those devices instead of using Office installation options.
If you’re using the Office Deployment Tool in a different way (for example, specifying the Channel attribute in the Add element), and not any of the other methods mentioned in the previous bullet point, then your choice under Feature updates will apply to those devices.
Your choice under Feature updates applies only to new, but not existing, installations if you have one of the following plans: Office 365 operated by 21Vianet, Office 365 Germany, Office 365 GCC, or Office 365 GCC High and DoD.
Manage which version of Office is installed

You can also, in certain situations, roll back devices in your organization to a previous version of Office or skip an upcoming version.
This capability is available to you on the Version management tab in the Microsoft 365 admin center, under Settings > Org settings > Services > Office installation options. The Version management tab is only shown if you have chosen Monthly Enterprise Channel for feature updates on the Installation options tab. You can only manage versions of Office that are installed on devices running Windows.
Note
Your choices on the Version management tab won't apply if you're already using some other method to manage Office on devices in your organization. For example, if you’re using Office policy settings (with Group Policy or Office cloud policy service), Microsoft Endpoint Configuration Manager, or Microsoft Intune.
If you’re using the Office Deployment Tool to manage Office on devices in your organization, but none of the other methods mentioned in the previous bullet point, then your choices on the Version management tab will apply to devices in your organization.
The Version management tab isn't available if you have one of the following plans: Office 365 operated by 21Vianet, Office 365 Germany, Office 365 GCC, or Office 365 GCC High and DoD.
On the Version management tab, you can see your current version, your previous version, and your next scheduled version of Office for Monthly Enterprise Channel. Updates to Monthly Enterprise Channel are released on the second Tuesday of each month.
Roll back to a previous version
If you’re having a problem with the current version of Office, you can roll back devices in your organization to a previous version of Monthly Enterprise Channel.
If you decide to roll back to a previous version, devices in your organization will roll back to that previous version the next time Office checks for updates. Also, the information on the Version management tab will be updated to show that the previous version is now the current version for devices in your organization.
If you want to stay on that previous version beyond the next version update, you’ll also need to choose Skip this version. If you don’t, devices in your organization will be updated to the most recent version available starting on the second Tuesday of the month. That update will come directly from the Office Content Delivery Network (CDN) on the internet.
We don’t recommend staying on a version that is no longer supported and that is no longer receiving security updates.
Skip an upcoming version
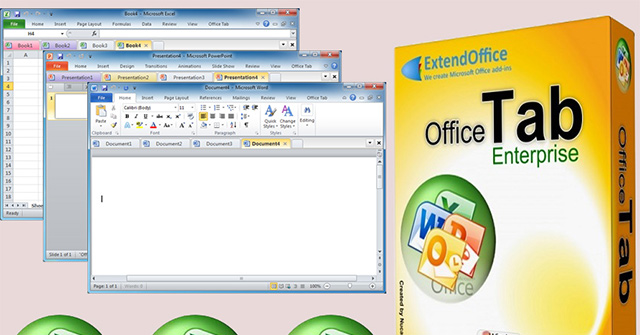
If you want to stay on your current version of Office, you can skip the next scheduled version for Monthly Enterprise Channel. But, you can only skip one version at a time.
If you want to skip more than one upcoming version, you need to go to the Version management tab before the second Tuesday of the month and once again choose Skip this version. If you don’t choose Skip this version, devices in your organization will be updated to the most recent version available starting on the second Tuesday of the month. That update will come directly from the Office Content Delivery Network (CDN) on the internet.
If you skip a version, you won’t be able to roll back to that version at a later time. The information displayed on the Version management tab will always show you which version you can roll back to.
We don’t recommend staying on a version that is no longer supported and that is no longer receiving security updates.
Choose whether users can install Office on their own devices
As an admin, you can control which Office software your users can download and install from My account > Apps & devices. Whichever choices you make, they apply to all users in your organization.
If you choose to make some software unavailable to your users, they will see a message on their Apps & devices page instead of an Install button. For example, if you choose to make Office unavailable, users see this message:
Your admin has turned off Office installs. Contact your admin for more information about how to get Office in your organization.
Note
- Users have to be local administrators on their devices to install Office software. If users aren't local administrators, you'll have to install Office for them. For more information, see Manually deploy the Office apps.
- For users to be able to install Office, you need to assign them a license.
- By default, Office installs all the apps that are included in your version of Office on the user's device. If you want some users to get only certain apps, such as only Word and PowerPoint, you can use the Office Deployment Tool to deploy Office to your users with only those apps.
Manually deploy Office to your users
From the Manually deploy apps to users page, you can download the installation packages for Skype for Business or Office for Mac. For more information about deploying Office for Mac, see Deployment guide for Office for Mac.
Manually deploy the Office apps
If you don't want your users to install software themselves from My account > Apps & devices, there are several ways you can deploy Office to devices running Windows in your organization.
One way you can deploy Office to your users is by using the Office Deployment Tool, which you can download for free from the Microsoft Download Center. You can use the Office Deployment Tool on its own or with your existing software deployment tools and processes. For more information, see Overview of the Office Deployment Tool.
You can use the Office Deployment Tool to configure your deployments of Office, whether you’re installing Office directly from the Office Content Delivery Network (CDN) on the internet or from a shared folder on your network. As part of the installation, you can, for example, specify an update channel, include additional languages, or exclude certain applications from being installed, such as Access or Publisher.
If available to your organization, you can also use Microsoft Endpoint Configuration Manager or Microsoft Intune to deploy Office to your users. For more information, see Manage Microsoft 365 Apps with Configuration Manager and Add Microsoft 365 apps to Windows 10 devices using Microsoft Intune.
Manually deploy InfoPath 2013 and SharePoint Designer 2013

Office Tables Furniture

In addition to Office, you can download InfoPath 2013 and SharePoint Designer 2013 in order to deploy them to your users. You can download them from the Microsoft Download Center by using the following links:
InfoPath 2013 (32-bit and 64-bit versions)
SharePoint Designer 2013 (32-bit and 64-bit versions)
After you download the software, you can use your existing software deployment tools and processes to deploy InfoPath or SharePoint Designer to your users.
Note
If you want your users to install InfoPath 2013 or SharePoint Designer 2013 for themselves, there are links to the downloads on My account > Tools & add-ins.
Related articles
-->Tabs allow team members to access services and content in a dedicated space within a channel or in a chat. This lets the team work directly with tools and data, and have conversations about the tools and data, all within the context of the channel or chat.
Owners and team members can add tabs to a channel, private chat, and group chat to help integrate their cloud services. Tabs can be added to help users easily access and manage the data they need or interact with the most. This can be a Power BI report, a dashboard, or even a Microsoft Stream video channel where you publish training videos.
Note
The change from using Microsoft Stream to OneDrive for Business and SharePoint for meeting recordings will be a phased approach. At launch you'll be able to opt-in to this experience, in November you'll have to opt-out if you want to continue using Stream, and some time in early 2021 we'll require all customers to use OneDrive for Business and SharePoint for new meeting recordings.
Work with tabs
With every new channel, two tabs are provisioned by default: Conversations and Files.
With every private chat, four tabs are provisioned by default: Conversations, Files, Organization, and Activity.
Owners and team members can add more tabs to a channel or chat by clicking Add a tab at the top of the channel or chat.
Excel, PowerPoint, Word, and PDF files must be uploaded to the Files tab before they can be converted to tabs. Any existing uploaded file can be converted to a tab with a single click, as shown below.
To add a website, the URL must start with an https prefix so information that's exchanged remains secure.
Detailed instructions are provided when a team member tries to add a custom tab to their channel or chat. When a custom tab is added to a channel, a Tab conversation is created that allows team members to have focused discussions about the content.
Develop custom tabs
In addition to the built-in tabs, you can design and develop your own tabs to integrate to Teams or share with the rest of the community. See our developer documentation for more information.