1 Introduction
Using Parallels, you can run Mendix Studio Pro on your Mac device using a Windows virtual machine.
Studio Pro does not run under Parallels on Apple Silicon Macs, such as the M1.
Using Parallels, you can run Mendix Studio Pro on your Mac device using a Windows virtual machine. Studio Pro does not run under Parallels on Apple Silicon Macs, such as the M1. To start making Mendix native mobile apps on your Mac, follow this how-to. Change Windows user account password using Command Line Tools (if a user lost a password). Set custom Asset ID for Windows virtual machines to mark virtual machines in management tools or to pass some information from Mac to Windows. Control Parallels Desktop upgrades using the Parallels My Account web app. Parallels Parallels makes it simple for customers to use and access the applications and files they need on any device or operating system. Seamless Use Windows side-by-side with macOS (no restarting required) on your MacBook, MacBook Pro, iMac, iMac Pro, Mac mini or Mac Pro. Share files and folders, copy and paste images and text & drag and drop files between Mac and Windows applications. Easy Set-Up Parallels Desktop automatically detects what you need to get started so you are up and going.
To start making Mendix native mobile apps on your Mac, follow this how-to.
This how-to will teach you how to do the following:
- Configure your Windows virtual machine for Mendix Studio Pro
- Run a Mendix app on a test device using your Windows virtual machine
- Make changes to your app, then view those changes on your test device
For a deep-dive look into installing Studio Pro on a Mac, check out this video:
2 Prerequisites
Before starting this how-to, make sure you have completed the following prerequisites:

- Install Parallels Desktop Pro Edition, install Windows when prompted by Parallels, and create a Windows virtual machine (Parallels Desktop Pro Edition is necessary for Mendix’s network features to work)
- Install Mendix Studio Pro on your Windows virtual machine
3 Configuring Your Windows Virtual Machine for Mendix Studio Pro
To configure your Windows virtual machine to work with Mendix Studio Pro, follow these steps:
Open your Parallels Control Center:
Click the gear symbol to open the Configuration Panel.
Navigate to the Hardware tab, and select Network from the left panel:
Make sure Source is set to Shared Network.
Make sure that both the Inbound bandwidth and Outbound bandwidth show unlimited.
If this is not the case, either enable Network Conditioner and set it to a profile that does not limit bandwidth, or click the Options tab then the Optimization pane and set Resource usage to No limit.
In the Parallels drop-down menu, select Preferences:
Navigate to the Network tab, and select Shared from the left panel:
Click the + button and add two ports: one for 8080 and one for 8083, both forwarded to your Windows virtual machine (the 8083 port is only necessary for developing native mobile apps):
After adding those two ports, your Port forwarding rules should look like this:
Congratulations! You have successfully configured port forwarding to enable testing Mendix apps with your Mac.
4 Viewing Your App on Your Testing Device
Whenever you create or open a Mendix app in Mendix Studio Pro, be sure to do so from a mapped drive instead of a network drive.
If you experience issues connecting with the Make It Native app, make sure your firewall is not preventing a connection. For information resolving Windows Defender and other firewall-related issues, see the Error: Unable to Load Script section of Troubleshoot Common Native Mobile Issues
Read the tips and steps below to view your app on your testing device:
Correct mapped drives will always have a letter at the start of their file location:
Incorrect network drives will always have ** at the start of their file location:
When running your app on your test device, you cannot use the QR code within Mendix Studio Pro’s View Mobile App dialog box:
Parallels For Mac Change Drive Letters
Instead, you must enter your Mac’s IP address into your Make It Native app. To run your app on your test device, follow the steps below:
Parallels For Mac Change Drive Letter
- Make sure your test device and Mac are on the same Wi-Fi network.
- Place your cursor over your Wi-Fi symbol in your system tray, then and click while holding Option to see your Mac’s advanced network information. You will see your IP Address in this drop-down menu.
In your Make It Native app’s Host field, type {your IP address}:8080:
Tap Launch to view your app.
Congratulations! You have successfully viewed your app on a test device.
Parallels For Mac Change Drive Letter Size
5 Viewing Changes to Your App on Your Testing Device
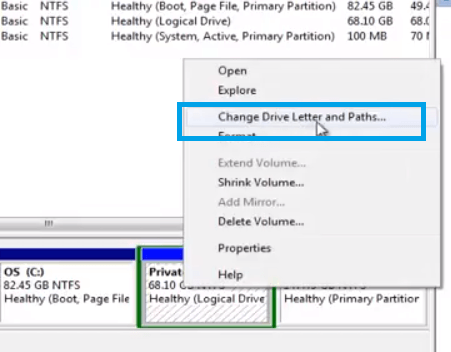
Parallels For Mac Change Drive Letter Format
For information on how to change to your app and then see that change on your device, see the Viewing Changes to Your App on Your Testing Device section in Get Started with Native Mobile.