Welcome to FlightGear! Here we will try to get you up in the virtual air in the shortest time possible. We will also introduce you to some of the features of this flight simulator and also a few information on its community.
- Learn To Fly 3 Download Mac Games
- Learn To Fly 3 Cool Math Games
- Learn To Fly 3 Download Mac
- Learn To Fly 3 Download Mac Free
- Learn To Fly 3 No Flash
Download IFR Flight Trainer Simulator and enjoy it on your iPhone, iPad, and iPod touch. Flying by instrument flight rules (IFR) is not an easy task, especially for student pilots. With the IFR Flight Trainer Simulator, students can easily develop and experienced pilots can quickly improve their understanding of IFR navigation. Jul 30, 2020 The download will be handled by a 3rd party download manager that provides an easier and safer download and installation of Learn to Fly 3. Additionally, the download manager offers the optional installation of several safe and trusted 3rd party applications and browser plugins which you may choose to install or not during the download process. All Discussions Screenshots Artwork Broadcasts Videos News Guides Reviews. 4 in Group Chat View Stats. Build your spaceship from scratch, earn funds and invest them into building a bigger, better spaceship as you try and fly your way up to space! Visit the Store Page.
Installation and setup
Hardware requirements
For FlightGear to run smoothly, it requires a video card with OpenGL drivers 2.0 or higher. This is usually not a problem, but take a look at the hardware recommendations to have a better idea.
Many laptops are known to have issues with FlightGear, as the graphics card(s) on them are usually lower-end. See notebooks known to run FlightGear for reviews of several laptop systems.
Getting FlightGear
You may download the latest files from the FlightGear download page. Choose the source or binary files appropriate for your particular system. Appimage binary files for Linux are also available with 2020.3 LTS and later. Most Linux users will find that most distributions have a packaged version of FlightGear (the package name could be fgfs or flightgear.)
Depending on your technical expertise you may choose the Git development version of FlightGear, which typically has more features and can be required by some of the latest developmental aircraft, but can be unstable and is more complicated to get for non-Windows users. In general, the development version is not advised to the average user, but if you are willing to do some testing there is a nightly build for Windows or Mac available for download from the FlightGear build server, and a Ubuntu PPA updated daily. These days (March 2021), nightly builds are available from download.flightgear.org. If you are using a Git version controlled copy of FlightGear, you may choose to synchronise your aircraft using the version controlled FGAddon aircraft development repository.
Learn To Fly 3 Download Mac Games
You may also order FlightGear on a set of DVDs, available on the FlightGear main site.
Installing on Windows
After you downloaded the installer, Run it and follow its instructions to install FlightGear.
FlightGear is thought by some antivirus software to have a virus. If that happens you could temporarily disable your antivirus during installation.
With the Windows installer, you may choose where to install FlightGear. The $FG ROOT directory would be <your chosen directory>/data.
Installing on Mac OS X
Installing FlightGear on Mac OS X is very simple. Just drag and drop the FlightGear icon to the /Applications folder. That is it.
The first time you launch FlightGear, its icon on the Dock bounces for several seconds while loading aircraft and airport info. When the GUI launcher appears, select an aircraft and and airport by clicking the 'Gear' buttons at the right of the names. Pressing 'Start flight' will launch the simulator. You can configure more options using the GUI launcher. See the Users Guide for more details.
If you would like to launch FlightGear using command-line, launch /Applications/Utilities/Terminal.app and type the following.
The $FG ROOT and $FG SCENERY are not set on Mac OS X. If you want to specify these variables yourself for command-line use, run the followings on Terminal.app:
After launching the GUI launcher, you will have the alias to $FG ROOT at $HOME/Documents/Flightgear/<version> so you can browse the data folder using Finder.
Note: Once you have installed FlightGear, Mac users can locate their $FG_ROOT folder by opening their applications folder in Finder, right clicking on FlightGear, and clicking 'Show Package Contents'. This will take you inside the FlightGear folder. You are now able to access all files including Data/Aircraft to install new aircraft.
Configuring OpenGL
FlightGear runs best with current OpenGL video drivers. If you are having trouble running FlightGear, see Graphics drivers configuration for more information.
Getting scenery
A limited set of scenery comes installed with FlightGear. For FlightGear 2020.3 LTS this consists of
- The area surrounding the featured airport for the release which is Keflavik International Airport (BIKF)
- The tutorial airport for the Cessna 172P which is Hilo International Airport (PHTO)
In FlightGear, scenery is generally stored in you $FG ROOT directory, and is divided into three kinds of data:
- Airports holds airport data, like runway usage and parking spots.
- Objects and Models are the buildings, bridges and radio towers, etc. that represent three-dimensional structures.
- Terrain represents the contours, elevations and type of ground you fly/taxi over.
The current way of 'installing' new scenery is enabling TerraSync, which will automatically download and update any place you visit - even on the fly! If you have a slow Internet connection and/or computer you could instead use a scenery manager, for example TerraMaster. In addition you can also manually download and install new scenery parts, either the official World Scenery or custom scenery.
The official, although outdated, scenery is available at the scenery download section of the FlightGear website, and can be installed following Howto: Install scenery. You may obtain additional and more up to date scenery objects as they become available through the FlightGear Scenery Database. This is recommended for users with weak internet connections or weak computers!
Custom scenery is available in many places. For example, on the FlightGear forum or within repositories. An internet search should be able to find them. See suggested custom scenery page for a few recent releases.
FlightGear 2020.3.7 LTS and later added an experimental rollout of 3 dimensional buildings, roads, and objects based on OpenStreetMap data for the entire world to automatically downloaded TerraSync data - see 1st OSM2City world-build notes (March 2021). Some manual downloads of 3d structures for regions or entire countries is available on the osm2City downloads wiki page.
Getting aircraft
Additional aircraft can be downloaded and installed through the launcher. Alternatively, you can go to the FlightGear website and navigate to the download page, then choose the aircraft download link that fits your FlightGear version. In addition there are many third party hangars. For the installation, see Howto: Install aircraft.
Running FlightGear
Starting FlightGear
The easiest way to start FlightGear is to use the desktop icon. This starts the graphical interface FlightGear Qt launcher where you can choose aircraft, start position etc. Remember the Qt launcher only has basic options to get you started. A lot of options for graphics, scenery, weather, environment, input devices etc. are available from the menu inside the simulator.
Many users choose however to start FlightGear directly from the command line. The executable name is fgfs and can be run without options. If it is 'not found', it is likely not in your path. The location depends on your particular system and choices you made during compile and installation. There is a list of Command Line Parameters which must be used to change many options, like the aircraft you want. The most important:
The Qt launcher also lets users add command line parameters for options that are normally changed from the menu inside the simulator, as well as quite advanced options that are only available from the command line (as of August 2020).
Using the keyboard and/or mouse
Users with limited access to a joystick or other controllers sometimes use the keyboard or mouse to control their aircraft. Using the keyboard to fly can be difficult and the mouse is recommended over the keyboard for flying, yet even a cheap joystick would improve the experience so much.
To get help with keyboard commands, with FlightGear running, go to the Help menu, look under Basic Keys (for simulator related commands) and Common Aircraft Keys (for commands universal to all aircraft) and Aircraft Help (for key commands specific to your aircraft). If the main menu is hidden press F10.
Coming from an other simulator? Check key commands compared to other simulators for an overview of the difference between the key commands of that sim and FlightGear.To use the mouse to fly the aircraft, press Tab ↹ (the cursor should change to a cross) and move the mouse to direct the aircraft. Press Tab ↹ again to look around (cursor should show a two sided arrow), and press Tab ↹ again to return to normal mode, used to click stuff in the cockpit. In some aircraft, such as the A320neo and A330 this unfortunately will not work, so you will have to use right click to look around and mouse mode is disabled. Fortunately, those planes are airliners, which are really stable and easy to fly with the keyboard.
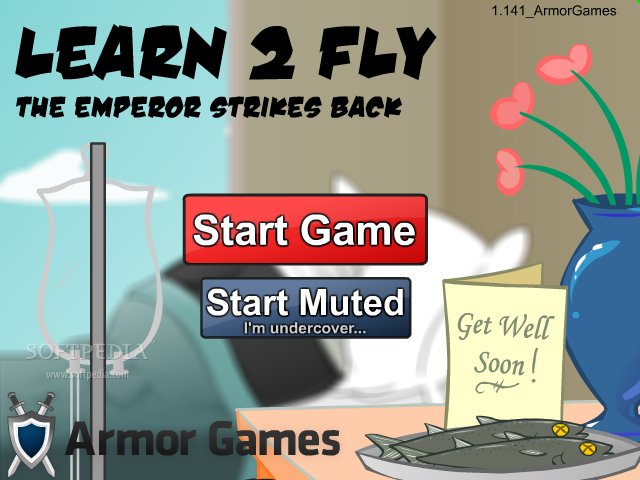
First time in the cockpit
Finding your way around the cockpit can be daunting the first time.
Where is the 'virtual cockpit'? Not all FlightGear aircraft come with an interior actually, some research projects may not even come with an exterior model. A 2D panel may display over the 3D cockpit if one exists. You may turn this off through Main Menu > View > View Options and deselecting Show 2D panel in the Display Options section, or by pressing ⇧ Shift+P. Otherwise, you should be sitting in the virtual cockpit when FlightGear starts, as long as the Cockpit View is selected (if not pressing Ctrl+V should get you to the pilot view).
You may find it difficult to read some of the displays, dials and gauges on the instrument panel. You can use the view mode of the mouse (right click until you get a cursor shaped like a double arrow) to pan and the mouse wheel to zoom, or pan with the joystick hat and zoom with X and ⇧ Shift+X.
One of the first steps that many take on entering an unfamiliar cockpit is to press Ctrl+C to highlight all the 'hotspots', that is instrument controls, buttons, knobs, etc. Many aircraft also offer a specific help menu.
Some functions, such as starter or magneto, may be difficult to use or simply lack clickable 'hotspots', especially in aircraft models which are in development. In most cases you can go for the equivalent controls on a 2D panel or resort to the keyboard. The keyboard always work according to the assignments listed on the Help menu, but sometimes these are reassigned by an aircraft or configuration. Again, remember to check all the help dialogs.
Starting the engine
You are eager to fly, but the engine is off. Well, turning on the engines is not always easy. Some aircraft have an autostart entry in their custom menu, but here is a general procedure that should work in many cases:
In general to start the engine on a piston-engine type aircraft, you need:
- Fuel: Some aircraft start the simulation with no fuel. You can add it in Equipment > Fuel and Payload.
- Correct fuel mixture: This is generally rich, so push the red knob all the way in, or use the key m to enrich (⇧ Shift+m leans.)
- Magnetos set on both: Turn the key or press }three times to move through R, L, Both.
- Throttle: Some engines start better with a little gas.
- Run the starter: Click the Start position of the key on the panel, or press s. Hold the starter for sufficient time, even 10 seconds.
Starting all engines in a multi-engine aircraft is similar to the single engine - except you must follow the same start sequence for each and every engine. FlightGear provides a convenient way to do this for all engines at once: Press ~ and all the procedure above will work for all the engines. Note though that the default 2D panel is connected to only one engine and the ~ trick might not work. Also, give some gas to be sure that all the engines are on.
These instructions may not work for jet aircraft, helicopters, or other types of aircraft with complex start procedures. Check the instructions in the aircraft help menu (press ?) and/or look at the aircraft's article on this wiki. In general to start the engine on a jet engine type aircraft, you need to:
- Set cutoff ON
- Engage the starter
- Once the engines spools up to approximately 5% N1, set cutoff OFF
- Disengage the starter once the engine has reached operational speed
Online multiplayer flying
FlightGear has some multiplayer servers that will let you fly in more lively skies, see Howto: Multiplayer. There are also OpenRadar and ATC-pie, standalone programs that will let you be an air traffic controller.
There is also a multiplayer map that lets you see who is online right now, and even what navaids are nearby.
Learning to fly
Tutorials
Many aircraft have their own tutorial. With tutorials, you can learn to operate particular aircraft but also learn to fly. You can access tutorials by going to Main menu > Help > Tutorial. A great place to start is the tutorial for the Cessna 172P aircraft, commonly used in real life to learn to fly fixed-winged aircraft.
If the tutorial starts without a runway and surrounded by water, your setup of FlightGear is missing the scenery for the airport at which the tutorial was supposed to run. To get scenery see the #Getting scenery section above.
Making your first flight
Realism
Learn To Fly 3 Cool Math Games
One of the most frequent questions novice pilots ask about any flight simulator, but more so to FlightGear, is 'Why is my aircraft turning left all the time?' Although it could be due to wind gusts crossing the runway, it is more likely due to the propeller torque and p-factor.
Learn To Fly 3 Download Mac
In certain other flight simulators, despite marketing slogans to the contrary, some settings are turned down to make the aircraft easier to fly. This reduces effects such as the above. The realism is always turned up in FlightGear.
Here are some of the FlightGear realism points, which may be confusing to first time pilots:
- 'Left turning syndrome' for the previously mentioned reasons.
- Compass turning error: A compass, when subjected to the forces of flight, tends to turn in the opposite direction for a brief period before settling on the correct heading. This is not a malfunction (see also the Wikipedia article Aircraft compass turns).
- The Vertical Speed Indicator (VSI) is also subject to error.
- The Horizontal Situation Indicator (HSI) is driven by a gyroscope (that is why it is sometimes called a Directional Gyroscope), which is subject to gyro drift. The indicator will drift from its current heading and must be periodically (every ~15 minutes) calibrated to agree with the magnetic compass heading.
- You cannot just cancel a turn or climb by centering the yoke or stick. You must turn or push the stick the other way to get to level and level flight. But even then, the plane will not maintain its altitude or heading by itself. A common mistake is trying to find a hands off yoke position. While with trimming one could leave the plane for a couple of seconds, one must use autopilot or constantly adjust the yoke.
Many forces act on an aircraft in flight as well as on the avionics and instruments used for control and navigation, and may be counter-intuitive. Pilots must learn to recognize these phenomena and compensate for their effects. FlightGear models instrument errors that exist in the real world.
Airports and navigation aids
When you first start FlightGear, whether from the command line or the graphical interface of the launchers, you may wonder how to determine what airports are available. The launcher displays a list of airports, but you will not see details such as tower or ILS frequencies. You will not find a map showing VORs and their frequencies. What can you do? See Getting aeronautical charts.
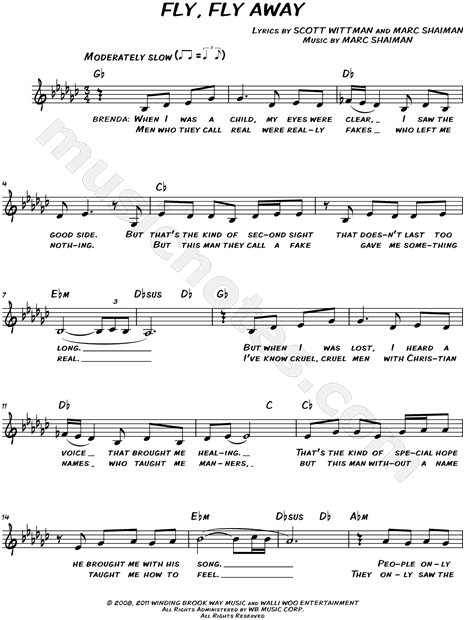
In-sim, there is a map you can use in Main Menu > Equipment > Map, which will allow you to see navigation data and the position of airports and aids. For more help with navigation see Understanding navigation.
Flying using the autopilot
Some aircraft require you to use the autopilot available from the Autopilot menu, which is the original FlightGear autopilot. This is a generic autopilot and as such, many aircraft come with their own specific autopilot, frequently a model of the real life one.

For aircraft that provide their own autopilot, you should use the autopilot controls available in the virtual cockpit. This means clicking on the instrument panel in the virtual cockpit. The Autopilot menu will be grayed out and unavailable when the aircraft supplies its own autopilot in some aircraft, including the Airbuses and the C172P.
The Cessna 172 comes with a Bendix/King KAP140 Autopilot in its virtual cockpit. You cannot use the Autopilot dialog from the menu with this aircraft. You must use the autopilot device in the panel.
The FlightGear community
Getting help
Learn To Fly 3 Download Mac Free
This page is designed to give the user the essential things they need to know about using FlightGear for the first time. Besides the User portal of this wiki, there are other pages you may want to read:
- Troubleshooting problems to help you with the most common issues;
- Frequently asked questions;
...and communication channels that can be used to obtain information or request help:
- The FlightGear Manual, a must read for beginners;
- FlightGear Forum and its subforums;
- FlightGear IRC channel, the quickest way to get help;
- FlightGear users mailing list, biggest chance to get in contact with core developers;
- Documents bundled with the release package.
Customizing FlightGear without compiling it
Our website offers precompiled binaries for download and install on Windows and Mac OSX, while most Linux distributions provide a packaged version in their repositories.
Although the install is binary, most of FlightGear's systems are open to configuration through XML files and NASAL scripting. You are free and encouraged to make changes to aircraft flight models, scenery, textures, OpenGL shaders and any other feature you wish to change for your personal satisfaction or to share with other FlightGear users. If this is what you intend to do, take a look at the Developer portal.
How you can help
See Volunteer for the main article about this subject. |
FlightGear is an open source, volunteer based project. That means that whatever you find here comes from passion, spare time and nothing else. This includes the simulator, the scenery, the aircraft, the wiki, the forum and everything else. Volunteers, in essence people that do things, are fundamental to this project. Without them, it would not make a single step forward. So it is essential that contributors have fun in what they do.
If you plan to contribute to this project, you should take a look at some articles that will give you some hints:
There are never enough people contributing, and the fields where their help would be appreciated are many:
- Testing
- Build the latest Git code or download snapshots from the FlightGear Build Server
- Running FlightGear via valgrind to track down memory leaks
- Support
- Help new users with downloading, compiling, installing and running FlightGear (on the forum or on IRC)
- Provide ideas & suggestions, see: Feature Requests / Proposals / Ideas
- Help clean up this wiki
- Help provide new contents for missing wiki pages
- Development
Learn To Fly 3 No Flash
- C/C++ Coding:
- Provide source code cleanups (in essence help in the process of migrating over to a primarily smart pointer-based memory management approach using SGSharedPtr)
- Provide bug fixes Bugs or new features
- Get involved in any of the other FlightGear-affiliated projects
- Aircraft development (3D modelling, textures, FDMs, scripting)
- Scenery development (terrain, model, weather)