Thanks for your extra suggestions about the possibility of 'thin space' and 'hair space' which, until I read your reply, I was completely unaware.
To underline blank spaces for a printed document, use the Tab key and apply the underline formatting to the tab characters. Go to Home Show/Hide ¶ so that you can see the marks that indicate spaces and tab stops. Press the Tab key. Select the tab characters that you want to. Nonbreaking spaces are particularly useful between ellipsis points. However, you can use them between any words or characters that you want to stay together. In Microsoft Word, regular spaces are represented by a small, solid dot and nonbreaking spaces are represented by a slightly larger circle positioned higher than the regular-space dot. The key word here is “perceive”. If you were to simply set an equal size of a blank space between all letters in the word, that wouldn’t do the trick. See for yourself: Now if we apply kerning, your type will be perceived as more balanced and legible, even though the space between letters, geometrically speaking, is distributed unequally. On the far right of the Word 2016 Insert tab dwells the Symbols group. Two items are found in that group: Equation and Symbol. (If the window is too narrow, you see the Symbols button, from which you can choose Equation or Symbol.) Click the Symbol button see some popular or recently used symbols.
That half inch is composed of a Tab character, not spaces. (This is less obvious than the first two.) You can change all three settings, but they aren't on the Numbering option's dropdown, where.
I can see how 'hair space' could be very useful for many writers who like to allow a little extra space before a question or exclamation mark. Such marks can get lost under modern word-processing/typesetting but the use of a full space can be too much and also increases the possibility of the mark dropping down to the next line as an orphan.

Is there any way of automating the insertion of a 'hair space' so that instead of typing in 200A followed by ALT+X, the writer simply presses a ? but will get it displayed preceded with an 'hair space' ?
ps I use Word 2003 - but I'm not aware that either 2007 or 2010 versions make allowance for this.
> On Saturday, February 06, 2010 1:34 PM Hucksie wrote:
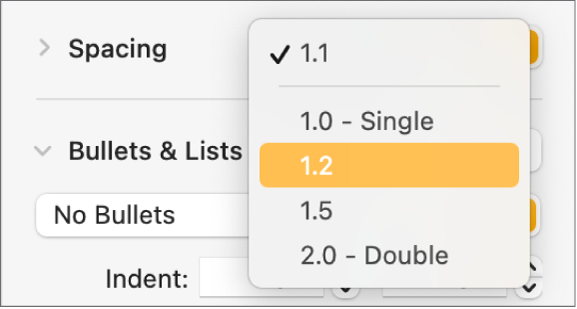
> I want to see if I can insert half a space instead of a 'whole' space between
> words in Microsoft word.
>> On Saturday, February 06, 2010 5:03 PM Jay Freedman wrote:
>> In the Insert > Symbol dialog, you will find an 'en space' character at
>> If you do not need it often, you can just type the number 2002 in the
>> Unicode number 2002. There is no shortcut key assigned to it by
>> default, but you can assign one by clicking the Shortcut Key button in
>> the dialog.
>>
>> document and press Alt+X.
>>
>> --
>> Regards,
>> Jay Freedman
>> Microsoft Word MVP FAQ: http://word.mvps.org
>> Email cannot be acknowledged; please post all follow-ups to the newsgroup so all may benefit.
>>> On Saturday, February 06, 2010 5:06 PM Jay Freedman wrote:
>>> My apologies, an en space is bigger than you want. There are two
>>> others, 'thin space' at 2009 and 'hair space' at 200A, that may suit
>>> your needs better.
>>>
>>> --
>>> Regards,
>>> Jay Freedman
>>> Microsoft Word MVP FAQ: http://word.mvps.org
>>> Email cannot be acknowledged; please post all follow-ups to the newsgroup so all may benefit.
>>> Submitted via EggHeadCafe - Software Developer Portal of Choice
>>> ObjectDumper LINQ To Export Collection Via .NET Reflection
>>> http://www.eggheadcafe.com/tutorials/aspnet/21737599-5a63-4672-a32c-a36cca282a3f/objectdumper-linq-to-export-collection-via-net-reflection.aspx
How To Add Space Between Lines In Word
Skip to end of metadataGo to start of metadataExtracted from: http://support.microsoft.com/kb/214204
NOTE: The caret character (^) in the following tables must be typed. The caret character is created by pressing SHIFT+6 on most keyboards. (Do not confuse this character with the CTRL key.)
'Find what' Box Only
The following characters can only be used in the Find what box.
Character | String |
^1 or ^g | Picture (inline pictures only) |
^2, ^f (footnote), or ^e (endnote) | Auto-referenced footnotes or endnotes |
^5 or ^a | Annotation/comment mark |
^19 or ^d | Opening field brace (Use only when you are viewing field codes.) (Selects whole field, not just opening brace.) |
^21 or ^d | Closing field brace (Use only when you are viewing field codes.) (Selects whole field, not just closing brace.) |
^? | Any single character |
^# | Any digit |
^$ | Any letter |
^u8195 | Em space Unicode character value search |
^u8194 | En space Unicode character value search |
^b | Section break |
^w | White space (space, nonbreaking space, tab) |
^unnnn | Word 2000 Unicode character search, where 'n' is a decimal number corresponding to the Unicode character value |
'Replace with' Box Only
The following characters can only be used in the Replace with box.
Character | String |
^& | Contents of the 'Find what' box |
^c | Replace with the Clipboard contents |
Both 'Find what' and 'Replace with' Boxes
The following characters can be used in both the Find what and Replace with boxes.
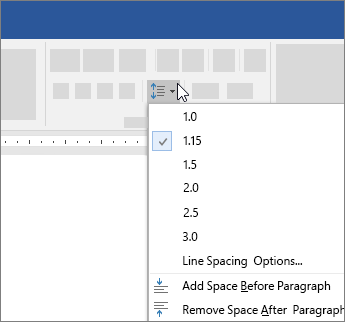
Character | String |
^9 or ^t | Tab |
^11 or ^l | New line |
^12 | Page or section break (Replaces a section break with a page break) |
^13 or ^p | Carriage return/paragraph mark |
^14 or ^n | Column break |
? | Question mark |
^- | Optional hyphen |
^~ | Nonbreaking hyphen |
^^ | Caret character |
^+ | Em dash |
^= | En dash |
^m | Manual page break |
^s | Nonbreaking space |
^nnn | Where 'n' is an ASCII character number |
^0nnn | Where 'n' is an ANSI character number |
How To Insert Space Between Lines In Word
Example: Replacing paragraph breaks in MS Word
PROBLEM: How do I replace paragraph breaks in a text file or MS Word document?
SOLUTION: Using the Find and Replace dialog, use the escape character sequence ^p (shift-6 p) to search for or insert paragraph breaks.