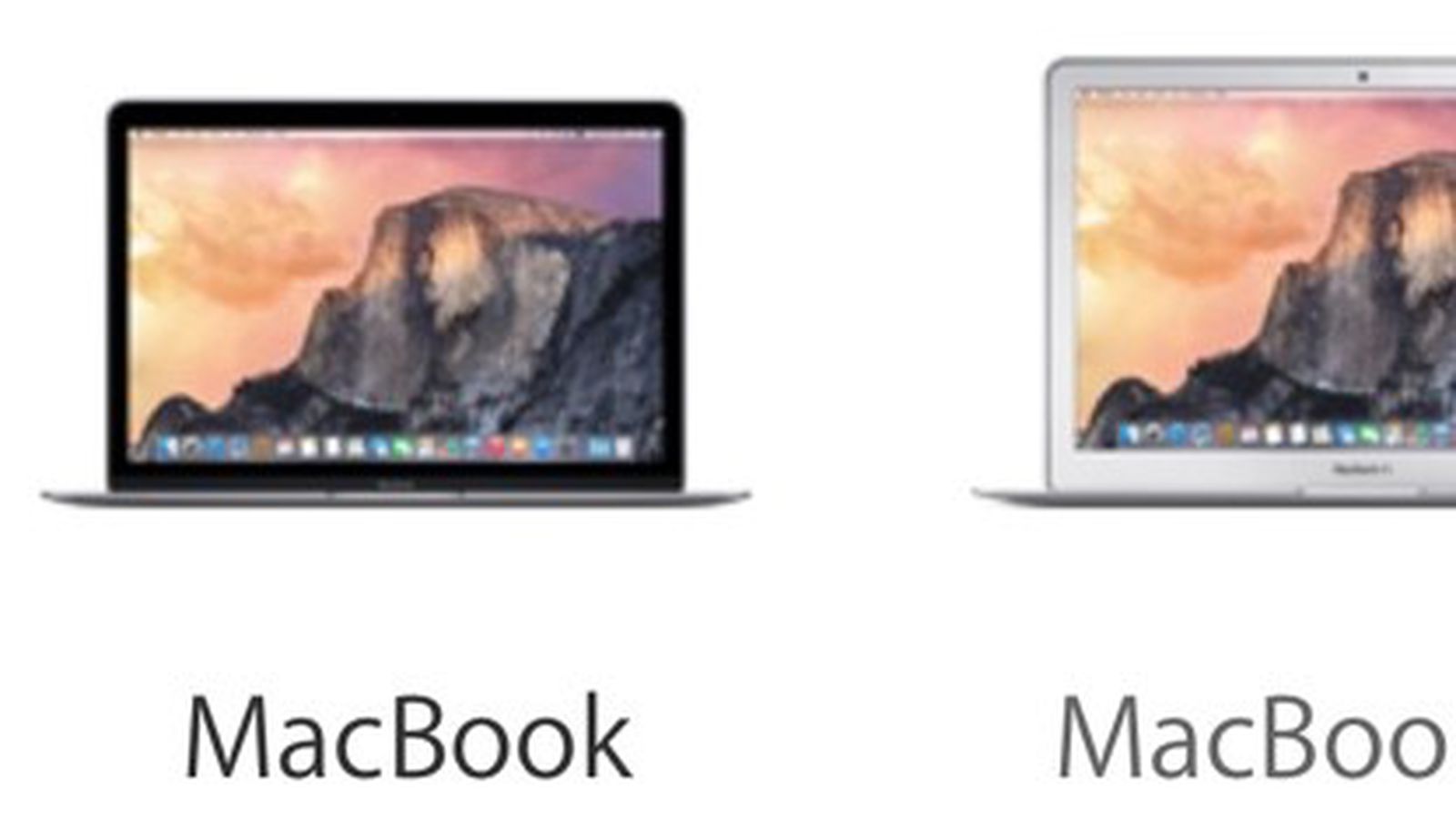
Designed for those who defy limits and change the world, the 16-inch MacBook Pro is by far the most powerful notebook we have ever made. With an immersive Retina display, superfast processors, advanced graphics, the largest battery capacity ever in a MacBook Pro, Magic Keyboard, and massive storage, it's the ultimate pro notebook for the ultimate user.
. Use Managed Apple IDs on an employee-owned device alongside a personal Apple ID with the new User Enrollment features in iOS 13, iPadOS, and macOS Catalina. Alternatively, Managed Apple IDs can be used on any device as the primary (and only) Apple ID. Managed Apple IDs can also access iCloud on the. Like on an iOS device, Touch ID is unavailable immediately after a restart. Note that you must type your password to log in after you start up, restart, or log out. In some situations, you need to enter your password instead of using Touch ID: If you've just restarted your Mac; If you've logged out of your user account.
Mac Touch Id Manual Login Page
The 2014 Apple WWDC keynote has come and gone, and it has left most people feeling very good about where Apple is taking both OS X and iOS. The next version of OS X will be called “Yosemite,” and it represents a monumental upgrade to the Mac’s operating system. Similarly, iOS 8 will be getting a lot of brand new features, for which many of them have been wished for several generations already, such as third-party keyboards and third-party developer access to Touch ID. However, since Apple decided to focus on the developers exclusively this time, as they should for a “developer” conference, everything that was revealed was software. There was no new hardware. Of course, we all expect an iPhone 6 and updated iPad Air and Mini to be released in the fall, closer to the holiday (buying!) season. Perhaps also an iWatch or upgraded Apple TV may also be in the mix. But for now, we are left with only software to see where Apple is going.
One set of the fantastic new API’s that were announced will now allow app developers to make use of the Touch ID, currently only found in the iPhone 5S. In all likelihood, it will be included in the iPhone 6, as well as new versions of the iPad. It has been very well received so far, and is a great incentive to have people actually make use of a PIN to secure their iOS devices. Some argue that Touch ID should also make its way to the Mac, especially MacBooks, which are a lot more portable and likely to be targeted for theft than the much larger iMac or Mac Pro. Having the added security would be great, as well as having a simple way of authenticating purchases, or access to personal bank accounts, etc. However, my feeling is that we won’t see Touch ID on a Mac any time soon, if ever. Here’s why.
With the release of both OS X Yosemite and iOS 8, both systems work together a lot better. For example, Yosemite can automatically detect when your iOS 8 iPhone is on a network, and automatically a network hot spot can be created to share the connection. The Photostream will sync between all of your devices so that all of your photos are viewable everywhere, almost immediately. You can even answer a phone call, coming in to your iPhone, right from your Mac’s speakerphone. There is also the fantastic new feature called Handoff, where you can begin your task (e.g. composing a new email message) on one device and then complete it on another that is nearby. This feature works because both Macs and iOS devices will gain proximity awareness, in that they know when they are near to each other. This is what will have your Mac prompt you to finish your email on the bigger screen when you sit down to it, allowing you to pick up right from where you were on your iPhone. And it is this quality that I think will be the reason Touch ID will not appear on the Mac.
Touch ID does not need to be on the Mac, because it will be on your iOS device that is right nearby. I can see in the future that when the Mac will need to do something that requires user authentication (standard username/password combination), if there is an iOS device nearby, the proximity sensors will facilitate a prompt on the device to scan your finger, which in turn will communicate back with the Mac to verify the user and allow the action to proceed. The user authentication was performed by the Touch ID built into the iPhone or iPad, and the securely communicated back to the Mac with the confirmed identity. The Touch ID sensor does not need to be built into the Mac at all; it just needs to be present on a nearby iOS device that is registered with the Mac. Furthermore, the Touch ID sensor is built into the home button of the iOS device. There is no home button on a Mac, nor would it be an ergonomically useful addition to make to one. Touch ID works so well on the iPhone 5S because it is natural; it is a simple action to push the home button with your thumb or finger. Imagine having to scan your thumb on a Mac. How would you have to contort your wrist to make it register. That doesn’t seem like a very Apple thing to do.
So, Touch ID likely won’t come to the Mac, but its feature will be usable by the Mac via a local proximity connection to a future iPhone or iPad. A final thought about this is how well the Apple ecosystem works, with the fantastic interplay between software and hardware. Apple products work great on their own, but their power is truly unlocked when you combine them. Future Touch ID will only work for your Mac if you have the accompanying iOS device . And Apple would love to sell you one.
Choose an account for automatic login
Mac Touch Id Manual Login Online
- Choose Apple menu > System Preferences, then click Users & Groups.
- Click the lock , then enter the account password.
If you aren't logged in as an administrator, you're asked to enter an administrator name and password. - Click Login Options in the lower-left corner.
- Choose an account from the “Automatic login” menu, then enter the password of that account.
The account is now set up to log in automatically when your Mac starts up. You might still be asked to log in manually after logging out, switching back from another user account, or locking your screen.
If automatic login is unavailable

When manual login is required, the “Automatic login” menu is dimmed or doesn't show the account name. For example:
- If FileVault is turned on, manual login is required for all accounts. You can turn FileVault off.
- If an account uses an iCloud password to log in, manual login is required for that account. You might also see the message “A user with an encrypted home folder can't log in automatically.” When changing the account password, you can choose not to use the iCloud password.
Log in after sleep or screen saver begins
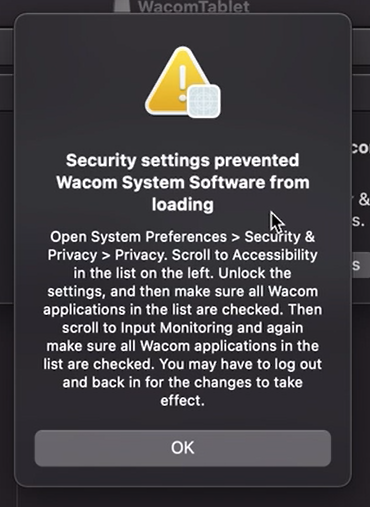
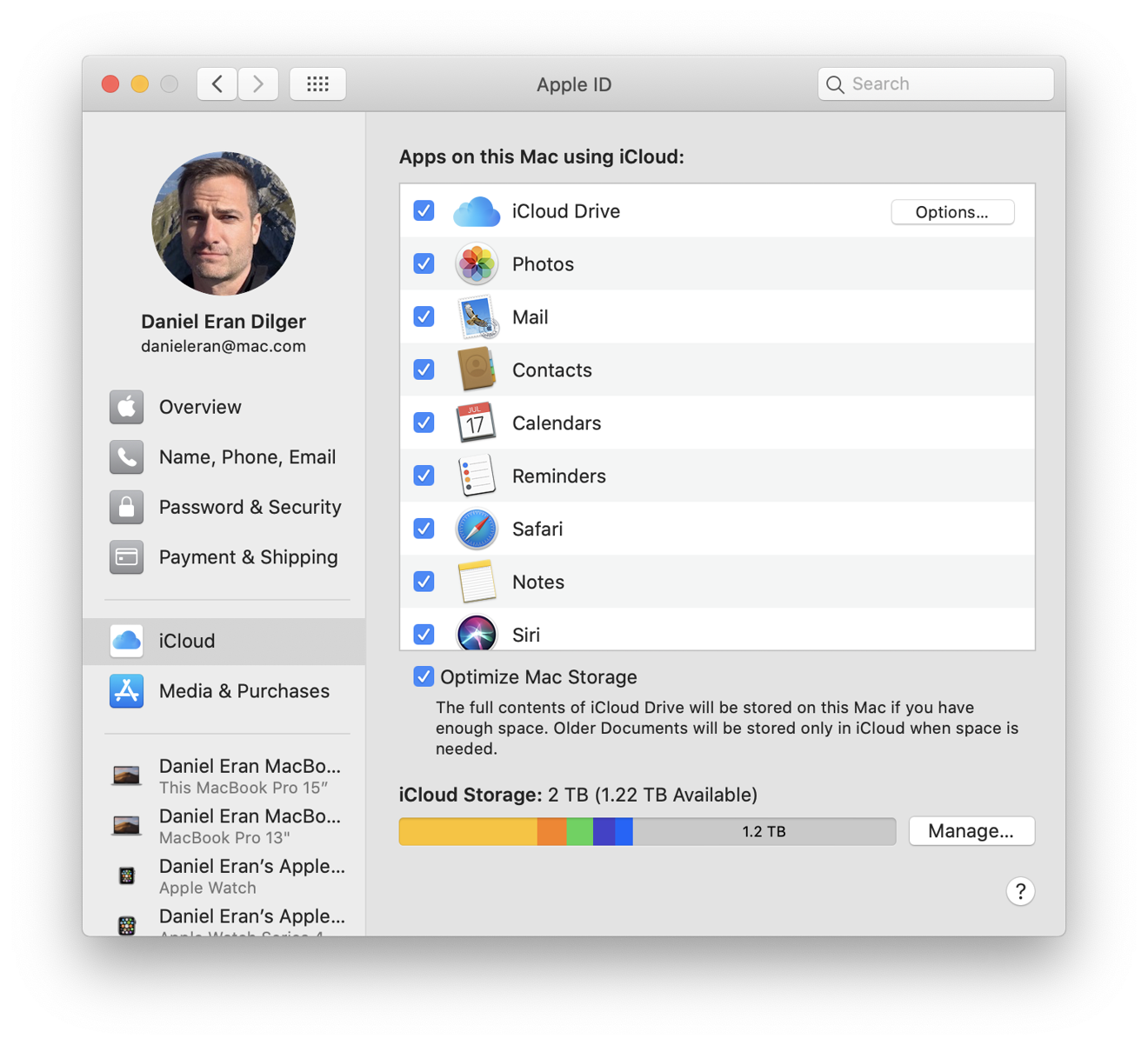
You might still need to enter your password when your Mac wakes from sleep or stops using the screen saver. You can change this behavior:
- Choose Apple menu > System Preferences, then click Security & Privacy.
- In the General pane, deselect ”Require password after sleep or screen saver begins.” Or leave it selected, but choose a time interval from the pop-up menu: