- Hauppauge Wintv Hvr 1950 Driver
- Hauppauge Wintv-hvr 950 Drivers Update
- Hauppauge Wintv-hvr 950 Drivers Update
Sep 24, 2017 Hauppauge WinTV 8.5 on 32-bit and 64-bit PCs. This download is licensed as freeware for the Windows (32-bit and 64-bit) operating system on a laptop or desktop PC from video players without restrictions. Hauppauge WinTV 8.5 is available to all software users as a free download for Windows. Latest applications and driver updates. Note: If you have run HCWCLEAR, you must reboot your PC and leave the WinTV-HVR-850 installed.After a reboot you will see the Found New Hardware Wizard installation message, hit Cancel. Then continue below. Note: to use the WinTV-HVR-850 with the Windows Media Center application, click the Windows Media Center install tab above.
A hybrid ATSCUSB 2.0 device by Hauppauge.
The digital side of the device is supported under Linux since kernel 2.6.26. Analog support was merged into the mainline v4l-dvb tree on March 18, 2009.

- 1Overview/Features
- 2Making it Work
- 2.1Firmware
Overview/Features
The device supports NTSC, 8-VSB and QAM.
Components Used
- XceiveXC5000 (tuner and analog demodulator)
- Auvitek AU8522 (A/V decoder analog demodulator [not used], and digital demodulator)
- Auvitek AU0828 (USB bridge)
Identification
This descriptor is from a unit packaged as a 'WinTV HVR 950Q, model 1176', which is shipped with the A/V cables and toy-sized antenna and a remote:
Making it Work
Firmware
In order to use the LinuxTV driver, you need to download and install the firmware for the xc5000. Some distributions already bundle the firmware in the official repositories. Ubuntu 9.10 (Karmic) includes it by default, Fedora 16+ includes it in the default linux-firmware package, and Debian Testing (Squeeze) includes it in the firmware-linux-nonfree package.
Kernel 2.6.30 and earlier:

Kernel 2.6.31 and later:
The firmware will be added lazily (on-demand) when you first use the driver.
Kernel 2.6.31 firmware issues
When running this kernel version, loading of the firmware takes very long, and prevents MythTV from working properly. To deal with this problem you can use xc5000's no_poweroff=1 module option, to prevent the device from sleeping (after which firmware has to be reloaded)
You can set no_poweroff this way:
This will take effect when the module is reloaded.
Drivers
The xc5000 driver needed for this WinTV-HVR-950Q is already part of the latest Linux kernel (part of v4l-dvb drivers).
Analog support was merged into the mainline v4l-dvb tree on March 18, 2009.
Sample Kernel Output
After you plug-in the device on a USB 2.0 port (it won't work with a USB 1.1) and use the driver for the first time (eg, by scanning channels), you may see something like this on dmesg:
After an application open the device the first time, the module will load the firmware. You will see:
Analog Audio
To have analog audio in tvtime I am using following bash script to start the tvtime(There are two versions of SOX command - for OSS and for Alsa. Also, this version disables screen saver in KDE4,instead of using dbus interface, this could be some other command):
External Links
Name: 28322
Size: 29MB
Updated: 11/18/2010
Windows driver support for the WinTV and Windows Media Center under Windows 7, Windows Vista and Windows XP. This installer will install the WinTV driver and SoftMCE support (model specific) for use in Windows Media Center.
NOTE: If WinTV v7 is currently installed and operating, the WinTV Windows Media Center driver is already installed and therefore you do not need to run this installer. For Windows Media Center setup information, see the instructions at the bottom of this page 'Setting up your TV tuner in Windows 7 Media Center'.
Here is a screen by screen view of the setup of Windows Media Center. It was based on the WinTV-HVR-1600, but the setup with other WinTV-HVR products will be similar.
Windows Media Center remote control receiver/blaster configuration utility
Use this utility to enable or disable the built-in IR receiver/blaster hardware on the WinTV-HVR-1850 and WinTV-HVR-2250 for use with Windows Media Center. You would disable the built-in IR receiver/blaster if you are using an external USB attached Windows Media Center remote control.
To use this tool:
- Download, unzip and install the Hcwcirconfig tool
- After installing the Hcwcirconfig tool, run the program. The tool will be located in Start / All Programs / Hauppauge WinTV / HCWCIRConfig Tool
- To configure as a Windows Media Center remote control, put a check in the box labeled Hauppauge Consumer Infrared Receiver click OK – Save Changes.
- Your computer must be restarted for the changes to take effect.
Name: hcw_circonfig_tool_1.2.28165.zip
Name: 322KB
Name: 6/16/2010
Bug fixes for the Windows Media Center 'Low bit rate' error message
Microsoft has released Windows Media Center patches for the 'Low bit rate' error message.
Click to view the information from Microsoft.
Here is a screen by screen view of the setup of Windows Media Center. It was based on the WinTV-HVR-1600, but the setup with other WinTV-HVR products will be similar.
Setting up TV in Windows 7 Media Center
WinTV-HVR-1250 Media Center Kit
WinTV-HVR-950Q Media Center Kit
WinTV-PVR series Media Center Kits
WinTV-PVR-USB2 Media Center Kit
A/V Adapter Cable installation
What Hauppauge products can be installed on Windows XP Media Center Edition and used with the Media Center appliction interface?
The following WiunTV-HVR and WinTV-DCR modela can be used with Windows Media Center:
All WinTV-HVR models are Media Center compatible, including the WinTV-HVR-955Q, WinTV-HVR-2255, WinTV-HVR-1265 and the WinTV-HVR-930C.
The WinTV-dualHD and WinTV-soloHD
WinTV-DCR-2650 and WinTV-DCR-3250
For Europe, any version of WinTV-HVR-930, WinTV-HVR-1100, WinTV-HVR-1200 and WinTV-HVR-2205.
WinTV-PVR MCE Kits are also available and compatible. The Kits include the Microsoft IR Blaster remote control.
What else will I need to get TV on my PC with Windows Media Center?
Your PC will need a software MPEG-2 decoder in order to watch TV or play DVD movies in Media Center. All new Media Center computers come with the correct MPEG decoder pre-installed. But if you are building a new PC, Microsoft requires an approved DVD decoder to be installed on any MCE system with a TV tuner in order to view TV.
A Microsoft approved graphics card with the latest graphics drivers is also required.
If you will use a Cable Box or Satellite box with the Composite or Svideo inputs, you will need a Media Center remote control kit, otherwise it will not let you proceed.
How do I configure Windows Media Center in Canada?
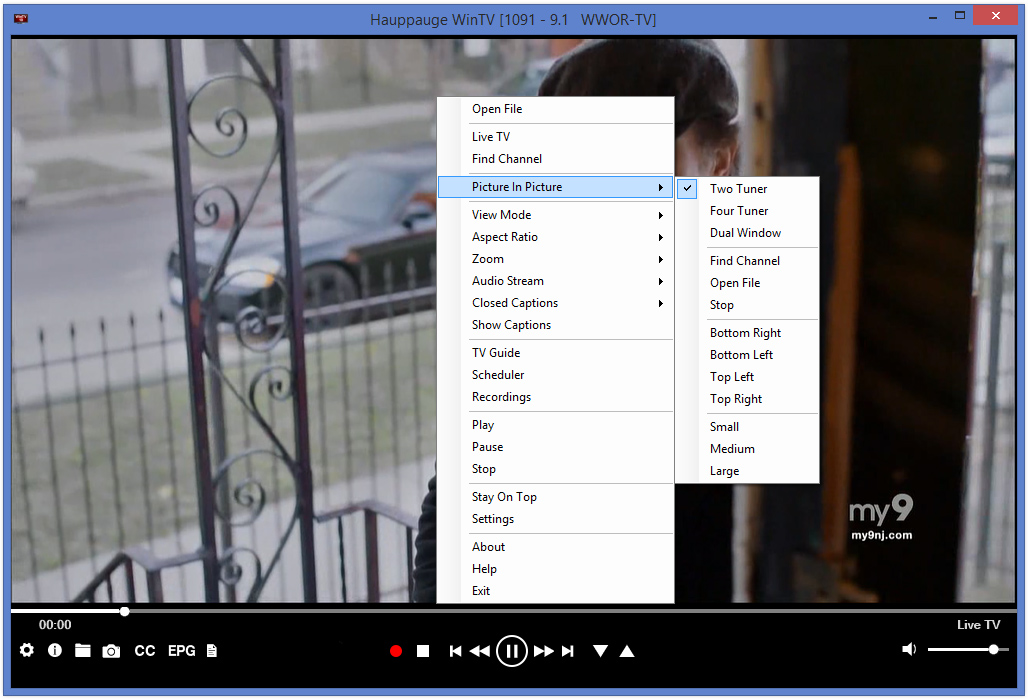
Windows Media Center does not support digital TV service in Canada so you would need to choose United sates as the region and select a US zip code close to your area to setup ATSC. Here is another link that offers some other work arounds.
What other software can be used with the WinTV MCE models on MCE?
You may use Sage TV, Beyond TV or any of the other excellent third party TV tuner applications with a WinTV Media Center product. These programs allow you to have similar Media Center functions.
If you simply want to watch TV, the Hauppauge WinTV software can also be used. This software is available on our web site in the Support section for the Personal Video Recorders.
How do I configure my TV tuner in Media Center?
From the main menu in the Media Center application, go to Settings. Then choose 'TV', and 'Set Up Your TV Signal'. Choose yes to continue, and then choose Next to proceed. MCE should indicate your correct region/country. Select yes if it is correct, and next to continue. Choose no to select a different region and next to continue to choose your region from the list.
It is recommended to configure your signal automatically. Choose this and select next. MCE will then scan for your connected input and should indicate if you have a cable TV line, antenna, or set top box connected to your WinTV card. If you do not see 'Analog TV tuner' listed, see the next FAQ item for more information.
Choose Yes if the results found are correct, and you wish to use these results for your TV signal.
You may now either set up your local TV guide listings in MCE or return to your TV settings. TV Signal setup is complete. Click Finish.
Note: You must set up an analog tuner in Media Center before you can proceed to set up a digital tuner.
When I set up my TV tuners in Media Center, I do not see 'Analog TV tuner' listed?
If you running TV Setup in Windows Media Center and do not see 'Analog TV tuner' listed in the TV Tuner Setup result page, then most often the SoftMCE was not installed properly. To reinstall SoftMCE, run SoftMCE.EXE from your WinTV Installation CD-ROM , where it can be found in the MCE_soft_encoder directory.
How do I configure my USB-based Media Center IR Blaster remote control?

Connect the IR receive/blaster 'beanbag' to an open USB port on your PC. The drivers should automatically load. Check your device manager for a 'Human Interface Devices' listing, which should contain: HID-Compliant consumer control device, HID-Compliant device (3 instances), and Microsoft eHome Infrared Transceiver. If the device does not get detected or fails to install, try a different USB port(s) on the PC or refer directly to Microsoft. Also try installing Microsoft's 'Rollup Update 2'
How can I record video from my VCR or camcorder?
No. Media Center does not offer you the ability to capture from the external inputs using a VCR or a camcorder unless you trick it by telling it that you are attaching a satellite receiver or a cable box to the external input at which point the tuner is then disabled. After capturing from your VCR you would then need to set up the tuner again in Media Center in order to use it.
A different PVR program such as BeyondTV or SageTV does not have this limitation. You can also use WinTV v7 or WinTV v8.
After you have installed the WinTV application, you can watch or record from either the TV tuner or the composite and S-Video inputs.
There is no Radio option appearing in Media Center?
This is apparently an issue within Media Center, which you should be able to solve by going to start/set program access and defaults. Choose custom, and go to the ‘default media player’ section.
In here it will have Media center radio listed. If it is not checked for “enable access to this program”, put a checkmark here, and click OK. Start Media Center and see if radio has been added.
If “enable access to this program” was already checked, uncheck it, click OK, and go into Media Center. Then close Media Center, go back to these settings, and check it, click OK, and return to Media Center again, and you should now have the radio option.
How many tuners are supported by Windows Media Center?
Two tuners total can be installed and configured for use in Media Center. If you are using a set top box, then you would need two set top boxes connected to two separate WinTV cards (or the dual tuner PVR 500MCE with the A/V connector) to configure them in MCE.
'Access Denied' error when attempting to install the drivers?
Run the HCWCLEAR utility and choose the 'removal all WinTV files and registry entries' as well as the 'search INF files' option. Click ok and wait for the screen to disappear. Next go to start/search/for files and folders. Choose all files and folders. For the file name enter: *.INF for a word or phrase in the file enter: Hauppauge Be sure the look in directory is your C: drive and in the advanced options that Search System Folders, Search hidden files and folders, and Search Sub Folders are all selected. Delete any of the .INF files (with Hauppauge text) that are found, and reboot the PC. The drivers should now install correctly.
Hauppauge Wintv Hvr 1950 Driver
'Decoder error - Decoder has malfunctioned or is not installed' error in Media Center
These errors are not related to the TV tuner, but either to the DVD Decoder application installed on the system (be sure you have one of the Microsoft approved DVD decoder programs installed), or a VGA driver issue. Try reinstalling updated VGA drivers for the graphics card in the system.
'Tuner Not Found' error after installing roll up 2 for MCE?
'Tuner Not Found' error after installing roll up 2 for MCE?
Microsoft has addressed this issue, which can be found here.
Can I use the Windows Media Center remote control included in my WinTV MCE Kit without Media Center?
The Microsoft Media Center remote control is designed for Windows Media Center. However, it can be installed and will support most of the functions in the WinTV application by following these steps:
Hauppauge Wintv-hvr 950 Drivers Update
- Download 'Update Rollup 2 for eHome Infrared Receiver for Windows XP Media Center Edition 2005 (KB912024)' from here: http://www.microsoft.com/downloads/details.aspx?familyid=B39D53F1-0AC9-433B-B488-4CAB82F31DC8&displaylang=en
- Run the update but when the installer appears on the screen do nothing, do not continue the install.
- Open the file called kb912024.log which should be in the C:Windows directory.
- The fourth line of log will give you the path to the update installer. (example: C:a322f65d95b36cee5249db67updateupdate.exe).
- Navigate to root of that directory (example: C:a322f65d95b36cee5249db67).
- Go into the SP2QFE directory and you will find the irbus.sys file.
- Go into the IP directory and you find the irbus.inf file.
- Copy these two files to a temp directory.
- After copying the files you can then click on cancel on the rollup installer. This will remove the directories listed above so it is important that the files be copied properly.
- You can then plug in the MCE receiver and point the wizard to the temp directory to which you copied the two files.
- The wizard goes through five or six devices, simply point them all to that same directory,
The remote will not be able to launch the WinTV application, so the WinTV application must be running, and then most of the remote control buttons will now control the WinTV.
I receive a 'Low bit rate' error message when using Windows Media Center in Windows 7
Microsoft has released Windows Media Center patches for the 'Low bit rate' error message.
Click to view the information from Microsoft.
Prodinfo: get information on your Hauppauge TV tuner
Hauppauge Wintv-hvr 950 Drivers Update
Prodinfo.exe is a program you can run which will extract information about the WinTV product you have installed such as model and serial number, MAC address, revision, and features which can be used to identify the exact model of your product. The driver for the device must be installed in order to run Prodinfo.exe
HCWClear: remove the Hauppauge driver and applications from your PC
HCWCLEAR.exe is a program you run to remove all driver and files that were installed with the installation of the WinTV program.